How and WHY to send/receive your domain’s email using Gmail
Tue, Nov 1 2016First, why Gmail?
10 Reasons Clean Web Design recommends Gmail:
- Best spam fighting tools, hands down
- Gigs of Space – you won’t soon run out of mailbox storage space – avoid those un-deliverable bounce notices when you return from vacation!
- Searchable – quickly find email by searching like you do in Google
- Flexible – check your email from any computer phone or other device, and/or continue to use Outlook, Thunderbird, Mac Mail
- Configurable – use it how you like it – layout, theme, filters & labels, signatures, out of office/busy auto-reply
- Secure – https encrypted
- Fast – loads quickly and has shortcut keys like f to forward, r to reply
- Shows attachment thumbnail images
- Backup & Sync – if you hard drive fails or laptop is stolen – you will still have your mail and contacts
- We use it!
Do you love Gmail? Have a tip or trick? Please leave a comment!
Now, How to send/receive your domain’s email using Gmail:
1. Go to http://yourdomain.com/cpanel
2. Add an email forwarder pointing to your Gmail email address (new or existing)
3. Log into Gmail, go to Mail Settings (under the gear icon at top right) > Accounts and Import
4. Under Send mail as: (Use Gmail to send from your other email addresses) > Add another email address you own
5. Enter your email [name@yourdomain.com], and decide whether or not to “Treat as an alias” (info below adapted from this Google Support page)
Treat as an alias (checked)
- Messages you send to [name@yourdomain.com] appear as unread in your Inbox
(useful for sending yourself to-dos/reminders) - If you receive a message from [name@yourdomain.com] and you click Reply, the To: field is filled with your primary address.
- If you receive a message from a group that uses the same address as your [name@yourdomain.com],
and you click Reply All, the To: field does not include the address of the group that sent the message.
- Messages you send to a [name@yourdomain.com] do not appear in your Inbox
(you can still find it in Sent – useful for personal assistants**) - If you receive a message from a [name@yourdomain.com] and you click Reply, the To: field is filled with the sender’s address.
(useful if you’re replying to a threaded email and you sent the last message, but don’t want to reply to yourself) - If you receive a message from a group that uses the same address as your [name@yourdomain.com],
and you click Reply All, the To: field includes the address of the group that sent the message.
**Example: Ben is Mary’s personal assistant. Ben often needs to send email on behalf of Mary, and he uses Send mail as to send emails for Mary from her mary@yourcompany.com account using his ben@yourcompany.com account. Because Ben and Mary email each other often, it’s confusing for Ben to see his emails to Mary appear as unread in his Inbox. Also, when Ben composes a reply to Mary’s email, the To: field shows his primary email address.
In this case, Ben should turn off the default Treat as an alias setting. With Treat as an alias turned off, Ben’s emails to Mary will appear in his Sent mail and not in his Inbox, and when he composes a reply to Mary’s email, the To: field will show Mary’s primary email address.
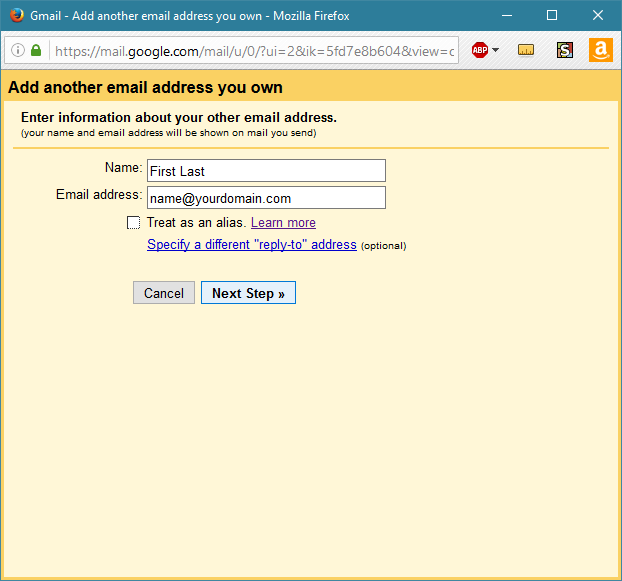
6. Click Next, then enter [mail.yourdomain.com], your hosting account’s cpanel username and password (provided when you signed up for hosting).
Please ask us for this if you can’t find your welcome email and we’ll resend it.
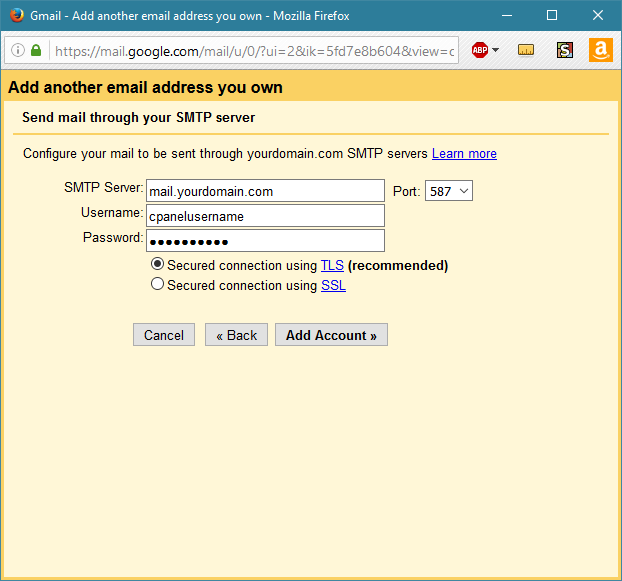
7. Click Add Account then verify by clicking a link in the mail titled: “Gmail Confirmation – Send Mail as [name@yourdomain.com]“
Leave a Reply